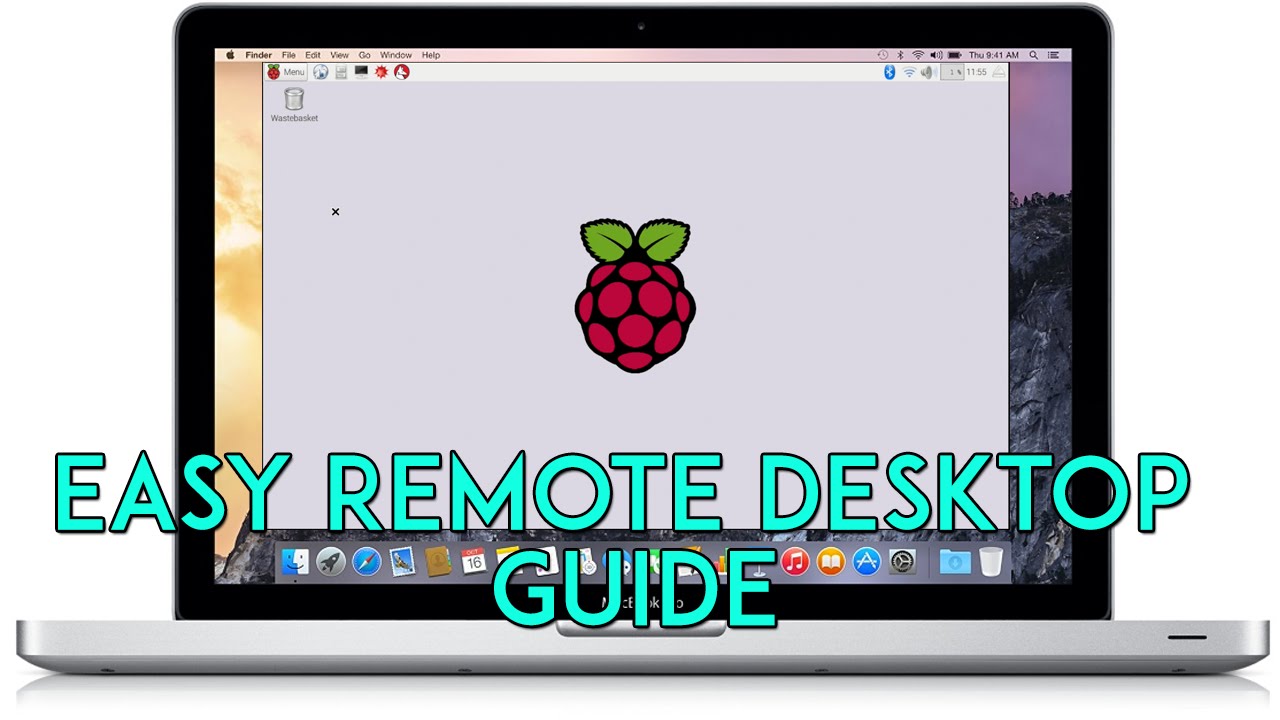Remote login to Raspberry Pi from Mac is an essential skill for anyone working with Raspberry Pi devices. Whether you're a hobbyist or a professional developer, understanding how to securely access your Raspberry Pi from your Mac can significantly enhance your productivity. In this article, we will explore step-by-step methods to achieve seamless remote access, ensuring your setup is both efficient and secure.
As technology continues to evolve, remote access to devices has become a necessity for many users. Whether you're managing a home automation system or running a server on your Raspberry Pi, being able to control it remotely is invaluable. This article will guide you through the process of setting up remote login functionality between your Mac and Raspberry Pi.
Throughout this guide, we will cover everything from configuring your Raspberry Pi to setting up the necessary software on your Mac. By the end, you'll have a secure and reliable connection that allows you to manage your Raspberry Pi from anywhere in the world. Let's dive in!
Read also:January 20 Zodiac Exploring The Traits Compatibility And Celestial Influence Of Aquarius
Table of Contents
- Introduction to Remote Login
- Prerequisites for Remote Login
- Setting Up Your Raspberry Pi
- Configuring Your Mac for Remote Access
- Establishing an SSH Connection
- Setting Up VNC for Remote Desktop Access
- Configuring Your Network Settings
- Enhancing Security for Remote Connections
- Troubleshooting Common Issues
- Conclusion and Next Steps
Introduction to Remote Login
Remote login to Raspberry Pi from Mac allows you to access your Raspberry Pi's terminal or desktop interface without being physically present. This functionality is particularly useful for managing servers, automating tasks, or monitoring systems remotely. By leveraging protocols like SSH (Secure Shell) and VNC (Virtual Network Computing), you can establish a secure connection between your devices.
SSH is the most common method for remote login, providing a secure way to access the command-line interface of your Raspberry Pi. VNC, on the other hand, allows you to access the graphical desktop environment. Both methods have their advantages, and the choice depends on your specific needs.
In this section, we will explore the benefits of remote login, the protocols involved, and the importance of security in remote connections. Understanding these concepts will help you make informed decisions about your setup.
Prerequisites for Remote Login
Before you begin setting up remote login, ensure you have the following prerequisites in place:
- A Raspberry Pi with an operating system installed (preferably Raspberry Pi OS).
- A Mac computer with macOS installed.
- A stable internet connection for both devices.
- The IP address of your Raspberry Pi.
- Basic knowledge of terminal commands and networking concepts.
Having these prerequisites will ensure a smooth setup process. If you're unfamiliar with any of the terms mentioned, don't worry—we'll cover them in more detail throughout the article.
Setting Up Your Raspberry Pi
Enabling SSH on Raspberry Pi
To enable SSH on your Raspberry Pi, follow these steps:
Read also:Eva Green Family A Comprehensive Look Into The Life And Legacy
- Boot up your Raspberry Pi and log in to the desktop environment.
- Open the terminal and type the following command:
sudo raspi-config. - Select "Interfacing Options" and navigate to "SSH".
- Choose "Enable" and confirm your selection.
- Reboot your Raspberry Pi to apply the changes.
Once SSH is enabled, you can connect to your Raspberry Pi from any device on the same network. Note down the IP address of your Raspberry Pi, as you'll need it for the next steps.
Configuring Your Mac for Remote Access
Using Terminal for SSH Connection
Your Mac comes with a built-in terminal that supports SSH connections. To connect to your Raspberry Pi:
- Open the Terminal application on your Mac.
- Type the following command:
ssh pi@. - When prompted, enter the password for your Raspberry Pi (default is "raspberry").
Once connected, you'll have access to the command-line interface of your Raspberry Pi. From here, you can execute commands, manage files, and perform various tasks remotely.
Establishing an SSH Connection
Advanced SSH Configuration
To enhance your SSH experience, consider configuring the following settings:
- SSH Keys: Use SSH keys for passwordless authentication. This improves security and convenience.
- Port Forwarding: Set up port forwarding on your router to access your Raspberry Pi from outside your local network.
- SSH Configuration File: Create a custom SSH configuration file to simplify connection commands.
By implementing these configurations, you can streamline your remote login process and improve the overall security of your setup.
Setting Up VNC for Remote Desktop Access
Installing VNC Server on Raspberry Pi
To enable remote desktop access, install VNC Server on your Raspberry Pi:
- Open the terminal and type:
sudo apt updateandsudo apt install realvnc-vnc-server realvnc-vnc-viewer. - Reboot your Raspberry Pi after installation.
- Enable VNC by navigating to "Preferences"> "Raspberry Pi Configuration"> "Interfaces"> "VNC".
Connecting to VNC from Mac
On your Mac, download the VNC Viewer application from the official website. Once installed:
- Open VNC Viewer and enter the IP address of your Raspberry Pi.
- Authenticate using the Raspberry Pi's credentials.
- You will now have access to the graphical desktop environment.
VNC provides a more intuitive interface for users who prefer working with graphical tools rather than the command line.
Configuring Your Network Settings
Static IP Address for Raspberry Pi
Assigning a static IP address to your Raspberry Pi ensures consistent connectivity. Follow these steps:
- Open the terminal and edit the network configuration file:
sudo nano /etc/dhcpcd.conf. - Add the following lines at the end of the file:
interface eth0
static ip_address=192.168.1.100/24
static routers=192.168.1.1
static domain_name_servers=192.168.1.1 - Save the file and reboot your Raspberry Pi.
Port Forwarding for External Access
If you plan to access your Raspberry Pi from outside your local network, configure port forwarding on your router:
- Log in to your router's admin interface.
- Set up rules to forward ports 22 (SSH) and 5900 (VNC) to your Raspberry Pi's IP address.
- Test the connection using your public IP address or a dynamic DNS service.
Enhancing Security for Remote Connections
Best Practices for Secure Remote Login
Security is paramount when dealing with remote connections. Follow these best practices:
- Use Strong Passwords: Avoid using default passwords and opt for complex, unique credentials.
- Enable Two-Factor Authentication: Add an extra layer of security by requiring a second form of verification.
- Regularly Update Software: Keep your Raspberry Pi's operating system and applications up to date to protect against vulnerabilities.
By implementing these measures, you can significantly reduce the risk of unauthorized access and ensure the integrity of your data.
Troubleshooting Common Issues
Connection Problems
If you encounter issues while trying to connect, consider the following solutions:
- Check IP Address: Ensure you're using the correct IP address for your Raspberry Pi.
- Verify Network Connectivity: Confirm both devices are connected to the same network.
- Restart Devices: Sometimes, simply rebooting your Raspberry Pi or Mac can resolve connection issues.
Security Alerts
If you receive security alerts during the connection process:
- Review Firewall Settings: Ensure your firewall is not blocking the necessary ports.
- Check SSH Configuration: Verify that SSH is properly enabled and configured on your Raspberry Pi.
Conclusion and Next Steps
In conclusion, remote login to Raspberry Pi from Mac is a powerful tool that can enhance your productivity and streamline your workflow. By following the steps outlined in this article, you can set up a secure and reliable connection using SSH or VNC. Remember to prioritize security and regularly update your systems to protect against potential threats.
We encourage you to share your experience with remote login in the comments below. Have you encountered any unique challenges or discovered innovative solutions? Let us know! For more guides and tutorials, explore our other articles and stay updated with the latest advancements in technology.
Thank you for reading, and happy tinkering!